Unitymedia DNS Probleme und Lösungsmöglichkeiten für Mac OS X, Windows und den eigenen Router
3Aktuell hat Unitymedia mit DNS Problemen zu kämpfen. Dementsprechend funktioniert das Internet bei vielen Unitymedia Kunden nicht. Ebenso betroffen ist das Telefonieren, da dies über Voice over IP läuft, also auch auf funktionierende DNS Server angewiesen ist.
Hier eine kurze Anleitung für Anfänger, wie man das Problem unter Mac, Windows, als auch innerhalb des eigenen Routers, selber lösen kann. Dafür muss man ganz einfach nur einen alternativen DNS Server nutzen oder zusätzlich einrichten. In diesem Fall setze ich auf die öffentlich verfügbaren Google DNS-Server.
Unter MAC OS X geht das wie folgt:
Systemeinstellung „Netzwerk“ öffnen => dort die entsprechende Verbindung auswählen, mit der ihr normalerweise ins Internet geht (bei mir WLAN) und anschließend in den Reitern „DNS“ auswählen. Durch klicken auf das kleine „Plus“-Symbol fügt man einen neuen DNS-Server hinzu. Dies führen wir mit den Google DNS Servern durch und tragen 8.8.8.8 und 8.8.4.4 als DNS-Server ein. Zusätzlich können wir als ersten Eintrag die IP unseres Routers angeben, dann dient dieser wir gewohnt als erster DNS-Server und die Google DNS Server nur als Fallback Lösung, falls der erste ausfällt. Mit „OK“ speichern wir die neuen Einstellungen und ab sofort sollte die Internet-Verbindung wieder funktionieren.
Unter Windows 8 (Windows 7 ähnlich) kann man wie folgt vorgehen:
Man begibt sich über die Systemsteuerung zu „Netzwerk & Internet“ > „Netzwerkverbindungen“ und klickt auf seine aktive LAN oder WLAN Verbindung. Anschließend auf „Eigenschaften“. Im nächsten Dialog wählt man „Internetprotokoll Version 4 (TCP/IPv4)“ aus und klickt auf „Eigenschaften“.
Dort aktiviert man den Radio-Button „Folgende DNS-Serveradressen verwenden:“ und trägt die Google DNS Server 8.8.8.8 und 8.8.4.4 ein. Daraufhin alles mit OK bestätigen und die Internet Verbindung sollte wieder funktionieren.
Alternative DNS Einstellungen im Router
Alternativ kann man die DNS Einstellungen auch im Router hinterlegen. Meist passiert dies über ein Webinterface. Wie das funktioniert erfährt man aber im jeweiligen Handbuch.
Die DNS Einstellungen im Router zu hinterlegen hat den Vorteil, dass man das ganze nur einmal machen muss und automatisch alle Netzwerkgeräte im eigenen Netzwerk von den alternativen DNS-Servern gebrauch machen. Auch die Telefone, wenn diese über euren Router zum Internet verbinden. Dies ist meiner Meinung nach die Methode die man bevorzugen sollte, ist aber für unerfahrene Benutzer schwieriger einzurichten.
Viel Erfolg! 🙂




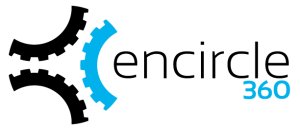
Hallo Danke für diesen Tipp!!!
Habe die Methode gewählt das ich es in der Fritzbox 6360 direkt im DNS-Server eingetragen habe
habe aber nicht von google die DNS genutzt sondern von der Telekom es funktoniert richtig gut
viele grüße Benny
Hm. Bei mir blinkt aber schon das Kabelmodem. Da nützt es doch nichts, wenn ich in Windows meinen DNS umstelle, oder?
Wenn das Kabelmodem blinkt liegt es vermutlich nicht am DNS, sondern an der Leitung an sich. Ich würde das Modem einfach mal neustarten und testen ob es danach wieder funktioniert.